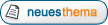| Vorheriges Thema anzeigen :: Nächstes Thema anzeigen |
| Autor |
Nachricht |
Rainhardt
Anmeldedatum: 17.04.2009
Beiträge: 20
|
 Verfasst am: 23.06.2009, 20:51 Titel: Verfasst am: 23.06.2009, 20:51 Titel: |
 |
|
Hi Michael!
Danke für dein Angebot. Habe gerade die Mail abgeschickt und bin sehr gespannt.
_________________
Beste Grüße
Rainhardt
Nokia E71, internes GPS - assisted via Simyo / E-Plus; Karten selbst erstellt für Wander- und Radtouren |
|
| Nach oben |
|
 |
mario.policar
Anmeldedatum: 19.12.2008
Beiträge: 19
|
 Verfasst am: 24.06.2009, 14:11 Titel: Verfasst am: 24.06.2009, 14:11 Titel: |
 |
|
ich möchte nicht unverschämt sein, aber die beste lösung wäre es, in den apemap-deskto eine art addon einzubinden, mit welchem eingescannte karten zusammengestellt und auch geocodiert werden könnten.
ich stell' mir das so vor. die einzelnen scanns zusammenfügen (ähnlich wie die ganzen panoramamaker) und dem zusammengefügten bild für die jeweiligen punkte die koordinaten hinzufügen.
ich bin kein programmierer, aber es müsste technisch doch irgendwie möglich sein. ich hätte auch kein problem, wenn für diese option etwas zu bezahlen wäre.
mfg
mario |
|
| Nach oben |
|
 |
Rainhardt
Anmeldedatum: 17.04.2009
Beiträge: 20
|
 Verfasst am: 25.06.2009, 13:34 Titel: Verfasst am: 25.06.2009, 13:34 Titel: |
 |
|
Herzlichen Dank an Michael!
Das Problem war simpel: Ich hatte ganz anlaog zu den gemäß Michaels Empfehlung herunter geladenen OSM-Daten meine PNG-Format-Karte gezippt.
Nachdem ich die Karte ungezippt in der *.am9-Datei angegeben hatte, hat Ape@Map die Konvertierung und Aufteilung in Tiles ruckzuck durchgeführt.
Übrigens:
8-Bit-PNG spart Speicherplatz in der großen Karte ohne dass eine Bildverschlechterung feststellbar wäre. Auch die entstehenden Tiles werden kleiner. Leider frisst das Dateisystem auf der Handy-Speicherkarte den Gewinn wieder auf, weil die kleinste Dateigröße einer 8GB-Speicherkarte bei FAT32 4kB ist.
Die 24-Bit-PNG-Karte war 70MB groß, die auf 8-Bit-PNG (=256 Farben) reduzierte große Karte war rund 25MB groß. Die von Ape-Map erstellten Daten im navbr-Verzeichnis für diese Karte waren auf dem PC 17,111 MB bzw. auf dem Datenträger des PC 18,120 MB. Per Nokia-Suite sehe ich im Dateimanager aber 54,04 MB. - Wie groß die Karte auf dem Handy bei 24-Bit-PNG geworden wäre, weiß ich allerdings nicht.
Nochmals herzlichen Dank. Hätte ich diese Info (betr. ZIP) doch bloß, schon am Anfang des Threads erhalten! Puuuuhh
_________________
Beste Grüße
Rainhardt
Nokia E71, internes GPS - assisted via Simyo / E-Plus; Karten selbst erstellt für Wander- und Radtouren |
|
| Nach oben |
|
 |
mario.policar
Anmeldedatum: 19.12.2008
Beiträge: 19
|
 Verfasst am: 26.06.2009, 08:05 Titel: Verfasst am: 26.06.2009, 08:05 Titel: |
 |
|
@rainhardt
ich möchte auch gerne gescanntes material verwenden. kannst du vielleicht eine kleine anleitung online stellen.
thx
mario |
|
| Nach oben |
|
 |
Rainhardt
Anmeldedatum: 17.04.2009
Beiträge: 20
|
 Verfasst am: 26.06.2009, 09:39 Titel: Verfasst am: 26.06.2009, 09:39 Titel: |
 |
|
Hi Mario!
GoogleMaps in der gewünschten späteren Abbildungsgröße (Zoomlevel) auf dem Monitor darstellen. Auf meinem Nokia E71 mit 320 x 240 px Display kann ich Karten mit Level 16 fürs Fahrrad und Walking gut nutzen. 15 geht auch noch.
Screenshots dieser Karten (Satellitenkarte mit Labels) lassen sich mit apemap auf dem Handy auch mit Zoom 0,5 = vergrößert noch brauchbar darstellen sowie mit Faktor 2 verkleinert. Alles darunter geht nicht, weil man nichts mehr erkennt, eben weil es sich beim Screenshot um Bitmapkarten handelt und nicht um Vektorkarten.
Es gibt verschiedenste Screenshot-Programme. Notfalls hilft sogar die "Druck"-Taste auf der Tastatur, um dann aber den gesamten Bildschirminhalt als Screenshot abzunehmen.
Sogar im Windows-eigenen Malprogramm Paint konnte ich die Screenshots dann auf den gewünschten Inhalt beschneiden und in eine große Seite, die ich zuvor angelegt hatte einfügen und passgenau aneinander setzen.
Hier arbeite ich mit Corel Capture und Photoshop.
Jedenfalls setze ich etliche Screenshots aus dem gewünschten Gebiet in einer Datei zusammen. Anschließend reduziere ich die Farbtiefe von 8 Bit je Farbkanal = 65 Mio Farben auf 256 Farben als Palette und speichere dies im *.png-Dateiformat ab. Das spart Platz ohne sichtbare Qualitätsverluste.
In der Bildbearbeitung merke ich mir noch die Pixel-Abmessungen der Screenshotkarte, damit ich die Bildmitten errechnen und den Geo-Koordinaten zuordnen kann für die *.am9-Datei.
Über Microsoft ist die Freeware "MSR MapCruncher" erhältlich. Diese starte ich und lade die große Screenshotkarte. Das Programm bietet zwei Fenster: im linken sehe ich meine Screenshotkarte, im rechten live aus dem Internet die Microsoft Earth-Karte. Aufgabe ist es nun, die Eckpunkte der Karte möglichst genau durch "Correspondences" genannte Punkte mit der aus MS Earth zu Kalibrieren.
Diese Eckpunkte kann ich dann bequem aus dem Programm MapCruncher entnehmen und zur Berechnung der Zwischenwerte und dann zur Erstellung der *.am9-Datei für Apemap verwenden.
Für die Berechnung der erforderlichen Ziwschenwerte -es sind für apemap insgesamt 9 Geokoordinaten erforderlich- habe ich eine einfache Tabelle mit Formeln zur einfachen Mittelwertbildung in Word angelegt. Ist zwar nicht im Ergebnis sehr genau, aber es sind halt kostenlose Karten, die ich so erzeugen kann. Über die Koordinaten von MapCruncher und die Pixelwerte aus der Bildverarbeitung erzeuge ich mit der Tabelle folgende Werte-Quadrupel (4-Werte je Geopunkt):
Links oben (=C1) Mitte oben (=C2) rechts oben (=C3)
links mitte (=C4) mitte mitte (=C5) rechts mitte (=C6)
links unten (=C7) unten mitte (=C unten rechts (=C9) unten rechts (=C9)
Öffne mal eine gültige am9-Datei, die z.B. beim Import eines OSM-Datensatzes entstanden ist und du erkennst das Muster.
Die am9-Datei braucht man nur dadurch zu verändern, dass man die Dateiendung auf *.txt ändert und in einem nur-Text-Editor öffnet und schon kann man sie bearbeiten.
Am Anfang der Datei unbedingt den namen der Bilddatei eintragen!
[i][b]Achtung, Michael bitte korrigieren, wenn ich was Falsches schreibe![/b][/i] Michael meinte, Apemap werte nur die Pixelwerte und die Geo-Koordinatenwerte aus, die anderen Angaben in der via OSM erzeugten Datei werden von Apemap ignoriert.
Nach Eintragung der Werte, die Datei wieder in eine *.am9-Datei zurück umbenennen. Anschließend durch Doppelklick auf die am9-Datei Apemap starten und die Karte passend für das Handy berechnen lassen. Hierbei lohnt es sich lediglich, die Zoomlevel 1, 2 und höchstens noch 4 zu aktivieren. In noch gröberen Auflösungen sieht man eh nix mehr.
Hat man auf dem PC ein navbr Verzeichnis angelegt, kann man dort die neue Karte "in Empfang" nehmen.
Übrigens macht beim Nokia E71 und auch bei anderen Handys ab und zu der Massenspeicher-Modus Zicken. Ich verwende ihn daher ungern. So starte ich die Nokia-PC-Suite und schiebe per Dateimanager die apemap Karten in das dortige navbr-Verzeichnis.
Viel Spaß damit!
Update am 29.06.09:
Habe die ersten 5 Wandertouren und zwei kleine Radtouren mit selbst erstellten Karten unternommen. Erkenntnisse:
[list]Die Präzision der festgestellten Positionen ist faszinierend und sehr gut![/list]
[list]Zuweilen habe ich Probleme, den ersten Sat-Fix zu Beginn einer Tour / zum Start zu erhalten, trotz aktiviertem "A-GPS".[/list]
[list]Die Höhenangaben scheinen mir sehr unrealistisch hoch zu sein. Mit Nokia-Sportstracker auf dem gleichen E71 sind die Höhen sehr realistisch.[/list]
Zwei Mal hatte ich eien Absturzfehler: Beim Tour-Ende wollte ich vom Standby-Bildschirm aus die Tastatur aktivieren und zu ApeMap wechseln. Kaum gewechselt, wollte ApeMap die GMS-Verbindung für A-GPS starten. Das aber brach ich ab. Fast zeitgleich hörte ich einen Piepston und eine kurze Vibration, dann stürzte das E71 ab und bootete sofort neu. Der von ApeMap bei diesen Touren aufgezeichnete Track war aber als Datei komplett und unversehrt gespeichert worden. - Merkwürdig!
_________________
Beste Grüße
Rainhardt
Nokia E71, internes GPS - assisted via Simyo / E-Plus; Karten selbst erstellt für Wander- und Radtouren |
|
| Nach oben |
|
 |
fellow
Anmeldedatum: 25.07.2008
Beiträge: 18
|
 Verfasst am: 02.07.2009, 22:57 Titel: Verfasst am: 02.07.2009, 22:57 Titel: |
 |
|
Hallo,
also so richtig kriege ich das nicht hin. Ich habe jetzt mit Mapcrunch meine zusammengeklebten Screenshots georeferenziert. In dem .yum File finde ich jetzt die entsprechenden Koordinaten.
Apemap erwartet 9 Punkte mit einem Mapping von Lat/Lon zu X/Y im Bild, richtig?
Wie finde ich die jetzt aus dem .yum File heraus? Ein wenig kompliziert wird das Ganze dadurch, dass mein Klebebild nicht rechteckig ist, also habe ich direkt in Mapcrunch neun Punkte gesetzt und wollte die jetzt umrechnen. Im yum-File sieht ein Punkt ungefähr so aus:
<PositionAssociation pinId="2" associationName="Pin2">
<SourcePosition>
<LatLonZoom zoom="8">
<LatLon lat="0.6239013671875" lon="0.6053466796875" />
</LatLonZoom>
</SourcePosition>
<GlobalPosition>
<LatLonZoom zoom="16">
<LatLon lat="45.9038664393961" lon="6.85469627380372" />
</LatLonZoom>
Daraus sollte ich doch jetzt (wenn ich die Grösse meines Bildes kenne) die c2_x, c2_y, c2_lat und c2_lon Werte herausziehen können, oder? Wie? Ein wenig naives herumrechnen bringt mich nicht weiter... |
|
| Nach oben |
|
 |
Rainhardt
Anmeldedatum: 17.04.2009
Beiträge: 20
|
 Verfasst am: 03.07.2009, 09:46 Titel: Verfasst am: 03.07.2009, 09:46 Titel: |
 |
|
Hi!
MapCruncher dient lediglich als Hilfsmittel, die per Screenshot gewonnenen Karten geo-zu-referenzieren. dazu setzt man natürlich je nach Größe der Karte 10 oder mehr Referenzpunkte, um die Screenshotkarte mit MS-Earth in Übereinstimmung zu bringen.
Nachdem dies durch "Lock" abgeschlossen ist, kannst du die vier Ecken der Karte durch einfaches Verschieben im Fenster des MapCruncher unter das Fadenkreuz ziehen und dann die Geokoordinaten oben über den Karten auslesen und in die von mir erwähnte Tabelle einfügen.
Die Werte in der *.yum-Datei habe ich mir nie angesehen und nie verwendet.
Auf alle weiteren Funktionen von MapCruncher können leider nicht genutzt werden, Vorgänge auszuführen, mit denen die Kartenerstellung für ApeMap erleichtert wird. Das ist besonders schade, weil MapCruncher eine Rendering-Engine beinhaltet, die eventuelle Verzeichnungen in der per Screenshot gewonnenen Karte korrigiert und die Karte dann als Bildsammlung (Tiles) komplett neu erstellt. (ähnlich der Verkrümmen-Funktion beim Transformieren in Photoshop)
Die von MapCruncher erzeugten Tiles sind auch nicht passend für das jeweilige Handy-Display-Format. Ansonsten wäre MapCruncher schon toll, wenn es mit ApeMap zusammen arbeiten würde / könnte!
OK, du hast also gemäß meiner Anleitung die vier Geo-Eckpunkte deiner Karte per MapCruncher gewonnen. Und du hast die vier Pixel-Koordinaten deiner Karte aus einem geeigneten Bildbearbeitungsprogramm gewonnen.
Diese Werte trägst du nun in eine selbstgemachte Tabelle ein (kann auch in Word angelegt werden - Excel wäre Overkill). Diese Tabelle hat bei mir jedenfalls 6 Spalten und 6 Zeilen.
Ich trage in A1 Lat der oberen linken Koordinate ein, in A2 Lon dazu. In B1 und B2 die zugehörigen Pixelwerte, also 0 und 0.
Ich trage in E1 Lat der rechten oberen Kartenecke ein und in E2 Lon dazu. In F1 und F2 die zugehörigen Pixelwerte der rechten oberen Kartenecke, also xxx und 0.
Die Formeln in meiner Tabelle errechnen nun den Zwischenwert in Spalte C und D.
Und was ich für die Koordinaten am oberen Kartenrand beschrieben habe, gilt sinngemäß nun auch in Y-Richtung / Nord-Süd-Richtung für alle übrigen Kartenpunkte. So entstehen 9 Kartenpunkte, die aus Geokoordinaten und Pixelpaaren bestehen.
Nachteil ist natürlich, wenn die Karte irgendwie verzerrt wäre, sind die durch Mittelung errechneten Werte ungenau und man hat bei der Navigation Abweichungen.
Nach meinen bisherigen Erfahrungen sind die aber geradezu lächerlich klein. Ich bin immer wieder überrascht, wie ich bei einer Radtour an einen Waldrand komme, aus Jux das Handy raus hole und feststelle, dass genau dort auch im Satellitenfoto der Waldrand ist und natürlich auch das Positionskreuz
Diese Werte trägst du nun in die *.am9-Datei ein. Nimm am besten eine *.am9-Datei aus einem Download von OSM, dann hast du eine Vorlage. (Hab ich auf Empfehlung von Michael so gemacht.)
Tja, viel Erfolg damit!
_________________
Beste Grüße
Rainhardt
Nokia E71, internes GPS - assisted via Simyo / E-Plus; Karten selbst erstellt für Wander- und Radtouren |
|
| Nach oben |
|
 |
ralf.niebling
Anmeldedatum: 18.08.2009
Beiträge: 1
|
 Verfasst am: 28.08.2009, 09:59 Titel: Excel Vorlage für die Berechnung der am9 Angaben Verfasst am: 28.08.2009, 09:59 Titel: Excel Vorlage für die Berechnung der am9 Angaben |
 |
|
Hallo,
ich habe hier mal meine Excel Vorlage mit angehängt.
Einfach den Text herauskopieren und in einer Datei mit der Endung XML abspeichern. Wenn man dann die Grünen Bereiche wie oben beschrieben ermittelt werden die Angaben für die am9 Datei berechnet. Diese kann man dann einfach aus Excel herauskopieren.
<?xml version="1.0"?>
<?mso-application progid="Excel.Sheet"?>
<Workbook xmlns="urn:schemas-microsoft-com:office:spreadsheet"
xmlns:o="urn:schemas-microsoft-com:office:office"
xmlns:x="urn:schemas-microsoft-com:office:excel"
xmlns:ss="urn:schemas-microsoft-com:office:spreadsheet"
xmlns:html="http://www.w3.org/TR/REC-html40">
<DocumentProperties xmlns="urn:schemas-microsoft-com:office:office">
<Author>Ralf Niebling</Author>
<LastAuthor>Ralf Niebling</LastAuthor>
<Created>2009-08-27T11:18:25Z</Created>
<LastSaved>2009-08-28T07:06:40Z</LastSaved>
<Version>11.9999</Version>
</DocumentProperties>
<ExcelWorkbook xmlns="urn:schemas-microsoft-com:office:excel">
<WindowHeight>9465</WindowHeight>
<WindowWidth>15855</WindowWidth>
<WindowTopX>120</WindowTopX>
<WindowTopY>105</WindowTopY>
<ProtectStructure>False</ProtectStructure>
<ProtectWindows>False</ProtectWindows>
</ExcelWorkbook>
<Styles>
<Style ss:ID="Default" ss:Name="Normal">
<Alignment ss:Vertical="Bottom"/>
<Borders/>
<Font/>
<Interior/>
<NumberFormat/>
<Protection/>
</Style>
<Style ss:ID="s21">
<NumberFormat ss:Format="0.0000000000000"/>
</Style>
<Style ss:ID="s22">
<NumberFormat ss:Format="0.0000000000000000"/>
</Style>
<Style ss:ID="s23">
<NumberFormat ss:Format="0.00000000000000000"/>
</Style>
<Style ss:ID="s29">
<Interior ss:Color="#FFFFCC" ss:Pattern="Solid"/>
<NumberFormat ss:Format="0.0000000000000"/>
</Style>
<Style ss:ID="s30">
<Interior ss:Color="#FFFFCC" ss:Pattern="Solid"/>
<NumberFormat ss:Format="0"/>
</Style>
<Style ss:ID="s31">
<Interior ss:Color="#FFFFCC" ss:Pattern="Solid"/>
<NumberFormat ss:Format="0.0000000000000000"/>
</Style>
<Style ss:ID="s32">
<Interior ss:Color="#FFFFCC" ss:Pattern="Solid"/>
</Style>
<Style ss:ID="s33">
<Interior ss:Color="#FFFFCC" ss:Pattern="Solid"/>
<NumberFormat ss:Format="0.00000000000000000"/>
</Style>
<Style ss:ID="s34">
<Interior ss:Color="#CCFFCC" ss:Pattern="Solid"/>
<NumberFormat ss:Format="0.0000000000000"/>
</Style>
<Style ss:ID="s35">
<Interior ss:Color="#CCFFCC" ss:Pattern="Solid"/>
<NumberFormat ss:Format="0.0000000000000000"/>
</Style>
<Style ss:ID="s36">
<Interior ss:Color="#CCFFCC" ss:Pattern="Solid"/>
<NumberFormat ss:Format="0"/>
</Style>
</Styles>
<Worksheet ss:Name="Tabelle1">
<Table ss:ExpandedColumnCount="6" ss:ExpandedRowCount="65" x:FullColumns="1"
x:FullRows="1" ss:DefaultColumnWidth="60">
<Column ss:StyleID="s21" ss:AutoFitWidth="0" ss:Width="155.25"/>
<Column ss:StyleID="s21" ss:AutoFitWidth="0" ss:Width="137.25"/>
<Column ss:StyleID="s22" ss:AutoFitWidth="0" ss:Width="142.5"/>
<Column ss:Width="87.75"/>
<Column ss:StyleID="s23" ss:Width="103.5"/>
<Column ss:AutoFitWidth="0" ss:Width="117.75"/>
<Row>
<Cell><Data ss:Type="String">Breite</Data></Cell>
<Cell ss:StyleID="s36"><Data ss:Type="Number">7627</Data></Cell>
</Row>
<Row>
<Cell><Data ss:Type="String">Hohe</Data></Cell>
<Cell ss:StyleID="s36"><Data ss:Type="Number">5922</Data></Cell>
</Row>
<Row ss:Index="5">
<Cell><Data ss:Type="String">RechtsOben</Data></Cell>
<Cell ss:StyleID="s34"><Data ss:Type="Number">50.102551589999997</Data></Cell>
<Cell ss:StyleID="s35"><Data ss:Type="Number">8.2266998299999994</Data></Cell>
</Row>
<Row>
<Cell><Data ss:Type="String">RechtsUnten</Data></Cell>
<Cell ss:StyleID="s34"><Data ss:Type="Number">50.021499970000001</Data></Cell>
<Cell ss:StyleID="s35"><Data ss:Type="Number">8.2266569100000009</Data></Cell>
</Row>
<Row>
<Cell><Data ss:Type="String">Linksunten</Data></Cell>
<Cell ss:StyleID="s34"><Data ss:Type="Number">50.021251810000003</Data></Cell>
<Cell ss:StyleID="s35"><Data ss:Type="Number">8.0634069400000001</Data></Cell>
</Row>
<Row>
<Cell><Data ss:Type="String">Linksoben</Data></Cell>
<Cell ss:StyleID="s34"><Data ss:Type="Number">50.102276320000001</Data></Cell>
<Cell ss:StyleID="s35"><Data ss:Type="Number">8.0631923699999994</Data></Cell>
</Row>
<Row>
<Cell ss:StyleID="s29"><Data ss:Type="String">Ab hier berechnet:</Data></Cell>
<Cell ss:StyleID="s29"/>
<Cell ss:StyleID="s31"/>
<Cell ss:StyleID="s32"/>
<Cell ss:StyleID="s33"/>
<Cell ss:StyleID="s32"/>
</Row>
<Row>
<Cell ss:StyleID="s29"/>
<Cell ss:StyleID="s29"><Data ss:Type="String">x</Data></Cell>
<Cell ss:StyleID="s31"><Data ss:Type="String">y</Data></Cell>
<Cell ss:StyleID="s32"/>
<Cell ss:StyleID="s33"><Data ss:Type="String">Lon</Data></Cell>
<Cell ss:StyleID="s32"><Data ss:Type="String">Lat</Data></Cell>
</Row>
<Row>
<Cell ss:StyleID="s29"><Data ss:Type="String">c1</Data></Cell>
<Cell ss:StyleID="s29"><Data ss:Type="Number">0</Data></Cell>
<Cell ss:StyleID="s31"><Data ss:Type="Number">0</Data></Cell>
<Cell ss:StyleID="s32"/>
<Cell ss:StyleID="s33" ss:Formula="=R8C3"><Data ss:Type="Number">8.0631923699999994</Data></Cell>
<Cell ss:StyleID="s29" ss:Formula="=R8C2"><Data ss:Type="Number">50.102276320000001</Data></Cell>
</Row>
<Row>
<Cell ss:StyleID="s29"><Data ss:Type="String">c2</Data></Cell>
<Cell ss:StyleID="s29" ss:Formula="=R1C2/2"><Data ss:Type="Number">3813.5</Data></Cell>
<Cell ss:StyleID="s31"><Data ss:Type="Number">0</Data></Cell>
<Cell ss:StyleID="s32"/>
<Cell ss:StyleID="s33" ss:Formula="=R8C3+(R5C3-R8C3)/2"><Data ss:Type="Number">8.1449460999999985</Data></Cell>
<Cell ss:StyleID="s29" ss:Formula="=R8C2+(R5C2-R8C2)/2"><Data ss:Type="Number">50.102413955000003</Data></Cell>
</Row>
<Row>
<Cell ss:StyleID="s29"><Data ss:Type="String">c3</Data></Cell>
<Cell ss:StyleID="s29" ss:Formula="=R1C2"><Data ss:Type="Number">7627</Data></Cell>
<Cell ss:StyleID="s31"><Data ss:Type="Number">0</Data></Cell>
<Cell ss:StyleID="s32"/>
<Cell ss:StyleID="s33" ss:Formula="=R5C3"><Data ss:Type="Number">8.2266998299999994</Data></Cell>
<Cell ss:StyleID="s29" ss:Formula="=R5C2"><Data ss:Type="Number">50.102551589999997</Data></Cell>
</Row>
<Row>
<Cell ss:StyleID="s29"><Data ss:Type="String">c4</Data></Cell>
<Cell ss:StyleID="s29"><Data ss:Type="Number">0</Data></Cell>
<Cell ss:StyleID="s31" ss:Formula="=R2C2/2"><Data ss:Type="Number">2961</Data></Cell>
<Cell ss:StyleID="s32"/>
<Cell ss:StyleID="s33" ss:Formula="=R8C3"><Data ss:Type="Number">8.0631923699999994</Data></Cell>
<Cell ss:StyleID="s29" ss:Formula="=R8C2+(R7C2-R8C2)/2"><Data ss:Type="Number">50.061764065000006</Data></Cell>
</Row>
<Row>
<Cell ss:StyleID="s29"><Data ss:Type="String">c5</Data></Cell>
<Cell ss:StyleID="s29" ss:Formula="=R1C2/2"><Data ss:Type="Number">3813.5</Data></Cell>
<Cell ss:StyleID="s31" ss:Formula="=R2C2/2"><Data ss:Type="Number">2961</Data></Cell>
<Cell ss:StyleID="s32"/>
<Cell ss:StyleID="s33" ss:Formula="=R8C3+(R5C3-R8C3)/2"><Data ss:Type="Number">8.1449460999999985</Data></Cell>
<Cell ss:StyleID="s29" ss:Formula="=R8C2+(R7C2-R8C2)/2"><Data ss:Type="Number">50.061764065000006</Data></Cell>
</Row>
<Row>
<Cell ss:StyleID="s29"><Data ss:Type="String">c6</Data></Cell>
<Cell ss:StyleID="s29" ss:Formula="=R1C2"><Data ss:Type="Number">7627</Data></Cell>
<Cell ss:StyleID="s31" ss:Formula="=R2C2/2"><Data ss:Type="Number">2961</Data></Cell>
<Cell ss:StyleID="s32"/>
<Cell ss:StyleID="s33" ss:Formula="=R5C3"><Data ss:Type="Number">8.2266998299999994</Data></Cell>
<Cell ss:StyleID="s29" ss:Formula="=R8C2+(R7C2-R8C2)/2"><Data ss:Type="Number">50.061764065000006</Data></Cell>
</Row>
<Row>
<Cell ss:StyleID="s29"><Data ss:Type="String">c7</Data></Cell>
<Cell ss:StyleID="s29"><Data ss:Type="Number">0</Data></Cell>
<Cell ss:StyleID="s31" ss:Formula="=R[-15]C[-1]"><Data ss:Type="Number">5922</Data></Cell>
<Cell ss:StyleID="s32"/>
<Cell ss:StyleID="s33" ss:Formula="=R7C3"><Data ss:Type="Number">8.0634069400000001</Data></Cell>
<Cell ss:StyleID="s29" ss:Formula="=R7C2"><Data ss:Type="Number">50.021251810000003</Data></Cell>
</Row>
<Row>
<Cell ss:StyleID="s29"><Data ss:Type="String">c8</Data></Cell>
<Cell ss:StyleID="s29" ss:Formula="=R1C2/2"><Data ss:Type="Number">3813.5</Data></Cell>
<Cell ss:StyleID="s31" ss:Formula="=R[-16]C[-1]"><Data ss:Type="Number">5922</Data></Cell>
<Cell ss:StyleID="s32"/>
<Cell ss:StyleID="s33" ss:Formula="=R7C3+(R6C3-R7C3)/2"><Data ss:Type="Number">8.1450319250000014</Data></Cell>
<Cell ss:StyleID="s29" ss:Formula="=R7C2+(R6C2-R7C2)/2"><Data ss:Type="Number">50.021375890000002</Data></Cell>
</Row>
<Row>
<Cell ss:StyleID="s29"><Data ss:Type="String">c9</Data></Cell>
<Cell ss:StyleID="s29" ss:Formula="=R1C2"><Data ss:Type="Number">7627</Data></Cell>
<Cell ss:StyleID="s31" ss:Formula="=R[-17]C[-1]"><Data ss:Type="Number">5922</Data></Cell>
<Cell ss:StyleID="s32"/>
<Cell ss:StyleID="s33" ss:Formula="=R6C3"><Data ss:Type="Number">8.2266569100000009</Data></Cell>
<Cell ss:StyleID="s29" ss:Formula="=R6C2"><Data ss:Type="Number">50.021499970000001</Data></Cell>
</Row>
<Row ss:Index="23">
<Cell ss:StyleID="s29"><Data ss:Type="String">nord = 6 =</Data></Cell>
<Cell ss:StyleID="s29" ss:Formula="=MAX(R[-18]C,R[-15]C)"><Data
ss:Type="Number">50.102551589999997</Data></Cell>
</Row>
<Row>
<Cell ss:StyleID="s29"><Data ss:Type="String">sued = 6 =</Data></Cell>
<Cell ss:StyleID="s29" ss:Formula="=MIN(R[-18]C,R[-17]C)"><Data
ss:Type="Number">50.021251810000003</Data></Cell>
</Row>
<Row>
<Cell ss:StyleID="s29"><Data ss:Type="String">ost = 6 =</Data></Cell>
<Cell ss:StyleID="s29" ss:Formula="=MIN(R[-20]C[1]:R[-19]C[1])"><Data
ss:Type="Number">8.2266569100000009</Data></Cell>
</Row>
<Row>
<Cell ss:StyleID="s29"><Data ss:Type="String">west = 6 = </Data></Cell>
<Cell ss:StyleID="s29" ss:Formula="=MAX(R[-19]C[1]:R[-18]C[1])"><Data
ss:Type="Number">8.0634069400000001</Data></Cell>
</Row>
<Row>
<Cell ss:StyleID="s29"/>
<Cell ss:StyleID="s29"/>
</Row>
<Row>
<Cell ss:StyleID="s29"/>
<Cell ss:StyleID="s29"/>
</Row>
<Row>
<Cell ss:StyleID="s29"><Data ss:Type="String">c1_x = 7 = </Data></Cell>
<Cell ss:StyleID="s30"><Data ss:Type="Number">0</Data></Cell>
</Row>
<Row>
<Cell ss:StyleID="s29"><Data ss:Type="String">c1_y = 7 = </Data></Cell>
<Cell ss:StyleID="s30"><Data ss:Type="Number">0</Data></Cell>
</Row>
<Row>
<Cell ss:StyleID="s29"><Data ss:Type="String">c2_x = 7 = </Data></Cell>
<Cell ss:StyleID="s30" ss:Formula="=R1C/2"><Data ss:Type="Number">3813.5</Data></Cell>
</Row>
<Row>
<Cell ss:StyleID="s29"><Data ss:Type="String">c2_y = 7 = </Data></Cell>
<Cell ss:StyleID="s30"><Data ss:Type="Number">0</Data></Cell>
</Row>
<Row>
<Cell ss:StyleID="s29"><Data ss:Type="String">c3_x = 7 = </Data></Cell>
<Cell ss:StyleID="s30" ss:Formula="=R1C"><Data ss:Type="Number">7627</Data></Cell>
</Row>
<Row>
<Cell ss:StyleID="s29"><Data ss:Type="String">c3_y = 7 = </Data></Cell>
<Cell ss:StyleID="s30"><Data ss:Type="Number">0</Data></Cell>
</Row>
<Row>
<Cell ss:StyleID="s29"><Data ss:Type="String">c4_x = 7 = </Data></Cell>
<Cell ss:StyleID="s30"><Data ss:Type="Number">0</Data></Cell>
</Row>
<Row>
<Cell ss:StyleID="s29"><Data ss:Type="String">c4_y = 7 = </Data></Cell>
<Cell ss:StyleID="s30" ss:Formula="=R2C-(R2C/2)"><Data ss:Type="Number">2961</Data></Cell>
</Row>
<Row>
<Cell ss:StyleID="s29"><Data ss:Type="String">c5_x = 7 = </Data></Cell>
<Cell ss:StyleID="s30" ss:Formula="=R1C/2"><Data ss:Type="Number">3813.5</Data></Cell>
</Row>
<Row>
<Cell ss:StyleID="s29"><Data ss:Type="String">c5_y = 7 = </Data></Cell>
<Cell ss:StyleID="s30" ss:Formula="=R2C-(R2C/2)"><Data ss:Type="Number">2961</Data></Cell>
</Row>
<Row>
<Cell ss:StyleID="s29"><Data ss:Type="String">c6_x = 7 = </Data></Cell>
<Cell ss:StyleID="s30" ss:Formula="=R1C"><Data ss:Type="Number">7627</Data></Cell>
</Row>
<Row>
<Cell ss:StyleID="s29"><Data ss:Type="String">c6_y = 7 = </Data></Cell>
<Cell ss:StyleID="s30" ss:Formula="=R2C-(R2C/2)"><Data ss:Type="Number">2961</Data></Cell>
</Row>
<Row>
<Cell ss:StyleID="s29"><Data ss:Type="String">c7_x = 7 = </Data></Cell>
<Cell ss:StyleID="s30"><Data ss:Type="Number">0</Data></Cell>
</Row>
<Row>
<Cell ss:StyleID="s29"><Data ss:Type="String">c7_y = 7 = </Data></Cell>
<Cell ss:StyleID="s30" ss:Formula="=R2C"><Data ss:Type="Number">5922</Data></Cell>
</Row>
<Row>
<Cell ss:StyleID="s29"><Data ss:Type="String">c8_x = 7 = </Data></Cell>
<Cell ss:StyleID="s30" ss:Formula="=R1C/2"><Data ss:Type="Number">3813.5</Data></Cell>
</Row>
<Row>
<Cell ss:StyleID="s29"><Data ss:Type="String">c8_y = 7 = </Data></Cell>
<Cell ss:StyleID="s30" ss:Formula="=R2C"><Data ss:Type="Number">5922</Data></Cell>
</Row>
<Row>
<Cell ss:StyleID="s29"><Data ss:Type="String">c9_x = 7 = </Data></Cell>
<Cell ss:StyleID="s30" ss:Formula="=R1C"><Data ss:Type="Number">7627</Data></Cell>
</Row>
<Row>
<Cell ss:StyleID="s29"><Data ss:Type="String">c9_y = 7 = </Data></Cell>
<Cell ss:StyleID="s30" ss:Formula="=R2C"><Data ss:Type="Number">5922</Data></Cell>
</Row>
<Row>
<Cell ss:StyleID="s29"/>
<Cell ss:StyleID="s29"/>
</Row>
<Row>
<Cell ss:StyleID="s29"><Data ss:Type="String">c1_lat = 7 = </Data></Cell>
<Cell ss:StyleID="s29" ss:Formula="=R[-37]C[4]"><Data ss:Type="Number">50.102276320000001</Data></Cell>
</Row>
<Row>
<Cell ss:StyleID="s29"><Data ss:Type="String">c1_lon = 7 = </Data></Cell>
<Cell ss:StyleID="s29" ss:Formula="=R[-38]C[3]"><Data ss:Type="Number">8.0631923699999994</Data></Cell>
</Row>
<Row>
<Cell ss:StyleID="s29"><Data ss:Type="String">c2_lat = 7 =</Data></Cell>
<Cell ss:StyleID="s29" ss:Formula="=R[-38]C[4]"><Data ss:Type="Number">50.102413955000003</Data></Cell>
</Row>
<Row>
<Cell ss:StyleID="s29"><Data ss:Type="String">c2_lon = 7 = </Data></Cell>
<Cell ss:StyleID="s29" ss:Formula="=R[-39]C[3]"><Data ss:Type="Number">8.1449460999999985</Data></Cell>
</Row>
<Row>
<Cell ss:StyleID="s29"><Data ss:Type="String">c3_lat = 7 = </Data></Cell>
<Cell ss:StyleID="s29" ss:Formula="=R[-39]C[4]"><Data ss:Type="Number">50.102551589999997</Data></Cell>
</Row>
<Row>
<Cell ss:StyleID="s29"><Data ss:Type="String">c3_lon = 7 = </Data></Cell>
<Cell ss:StyleID="s29" ss:Formula="=R[-40]C[3]"><Data ss:Type="Number">8.2266998299999994</Data></Cell>
</Row>
<Row>
<Cell ss:StyleID="s29"><Data ss:Type="String">c4_lat = 7 = </Data></Cell>
<Cell ss:StyleID="s29" ss:Formula="=R[-40]C[4]"><Data ss:Type="Number">50.061764065000006</Data></Cell>
</Row>
<Row>
<Cell ss:StyleID="s29"><Data ss:Type="String">c4_lon = 7 = </Data></Cell>
<Cell ss:StyleID="s29" ss:Formula="=R[-41]C[3]"><Data ss:Type="Number">8.0631923699999994</Data></Cell>
</Row>
<Row>
<Cell ss:StyleID="s29"><Data ss:Type="String">c5_lat = 7 = </Data></Cell>
<Cell ss:StyleID="s29" ss:Formula="=R[-41]C[4]"><Data ss:Type="Number">50.061764065000006</Data></Cell>
</Row>
<Row>
<Cell ss:StyleID="s29"><Data ss:Type="String">c5_lon = 7 = </Data></Cell>
<Cell ss:StyleID="s29" ss:Formula="=R[-42]C[3]"><Data ss:Type="Number">8.1449460999999985</Data></Cell>
</Row>
<Row>
<Cell ss:StyleID="s29"><Data ss:Type="String">c6_lat = 7 = </Data></Cell>
<Cell ss:StyleID="s29" ss:Formula="=R[-42]C[4]"><Data ss:Type="Number">50.061764065000006</Data></Cell>
</Row>
<Row>
<Cell ss:StyleID="s29"><Data ss:Type="String">c6_lon = 7 = </Data></Cell>
<Cell ss:StyleID="s29" ss:Formula="=R[-43]C[3]"><Data ss:Type="Number">8.2266998299999994</Data></Cell>
</Row>
<Row>
<Cell ss:StyleID="s29"><Data ss:Type="String">c7_lat = 7 = </Data></Cell>
<Cell ss:StyleID="s29" ss:Formula="=R[-43]C[4]"><Data ss:Type="Number">50.021251810000003</Data></Cell>
</Row>
<Row>
<Cell ss:StyleID="s29"><Data ss:Type="String">c7_lon = 7 = </Data></Cell>
<Cell ss:StyleID="s29" ss:Formula="=R[-44]C[3]"><Data ss:Type="Number">8.0634069400000001</Data></Cell>
</Row>
<Row>
<Cell ss:StyleID="s29"><Data ss:Type="String">c8_lat = 7 = </Data></Cell>
<Cell ss:StyleID="s29" ss:Formula="=R[-44]C[4]"><Data ss:Type="Number">50.021375890000002</Data></Cell>
</Row>
<Row>
<Cell ss:StyleID="s29"><Data ss:Type="String">c8_lon = 7 = </Data></Cell>
<Cell ss:StyleID="s29" ss:Formula="=R[-45]C[3]"><Data ss:Type="Number">8.1450319250000014</Data></Cell>
</Row>
<Row>
<Cell ss:StyleID="s29"><Data ss:Type="String">c9_lat = 7 = </Data></Cell>
<Cell ss:StyleID="s29" ss:Formula="=R[-45]C[4]"><Data ss:Type="Number">50.021499970000001</Data></Cell>
</Row>
<Row>
<Cell ss:StyleID="s29"><Data ss:Type="String">c9_lon = 7 = </Data></Cell>
<Cell ss:StyleID="s29" ss:Formula="=R[-46]C[3]"><Data ss:Type="Number">8.2266569100000009</Data></Cell>
</Row>
</Table>
<WorksheetOptions xmlns="urn:schemas-microsoft-com:office:excel">
<PageSetup>
<Header x:Margin="0.4921259845"/>
<Footer x:Margin="0.4921259845"/>
<PageMargins x:Bottom="0.984251969" x:Left="0.78740157499999996"
x:Right="0.78740157499999996" x:Top="0.984251969"/>
</PageSetup>
<Selected/>
<Panes>
<Pane>
<Number>3</Number>
<ActiveCol>1</ActiveCol>
<RangeSelection>R1C2:R2C2</RangeSelection>
</Pane>
</Panes>
<ProtectObjects>False</ProtectObjects>
<ProtectScenarios>False</ProtectScenarios>
</WorksheetOptions>
</Worksheet>
</Workbook> |
|
| Nach oben |
|
 |
|