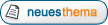| Vorheriges Thema anzeigen :: Nächstes Thema anzeigen |
| Autor |
Nachricht |
kurt_aigner
Anmeldedatum: 01.04.2010
Beiträge: 15
|
 Verfasst am: 07.08.2010, 20:48 Titel: Installationsanleitung Galaxy S Verfasst am: 07.08.2010, 20:48 Titel: Installationsanleitung Galaxy S |
 |
|
Hier ein kleine Anleitung für das Samsung Galaxy S
Allgemeines:
Das Galaxy S verfügt über 3 Speicherbereiche
Interner Telefonspeicher
Interne Speicherkarte, nicht entfernbar
Gemounted als: /sdcard
Zusatzspeicherkarte, bis 32GB, wechselbar:
Gemounted als /sdcard/sd
Bei korrekter USB - Verbindung (erfordert Samsung USB -Treiber, wird mit der Kies software mitinstalliert)
werden die beiden Bereiche als Wechselmeden gezeigt, d.h. können auch im explorer geöfnet werden.
Erscheint die Meldung "bitte Datenträger einlegen" oder ähnliches, ist die USB-Verbindung nicht korrekt.
In diesem Fall zieht man das Pulldown Menü, welches das USB-Smbol zeigt nach unten und klickt auf das USB-Symbol.
Im folgenden Dialogfeld wird die Frage gestellt, ob verbunden werden soll, erst wenn diese bejaht wird,
wird die Verbindung hergestellt.
Installation:
1.) Download der Aplikation apemap aus dem Android Market (bei getrennter USB-Verbindung).
Ist kostenlos und erfordert keinen account. Der Download erzeugt den
Datenordner /navb (wo später in den Unterordner /maps die Kartendaten gespielt werden) in der interenen Speicherkarte,
d.h. /sdcard/navbr.
Ich finde es gut den Ort der Datenspeicherung in den Optionen des Programms apemap auf die externe Speicherkarte /sdcard/sd/
umzupfaden, die kann ggf. größer sein und direkt am PC mit Daten befüllt werden.
2.) Download des apemap Desktop
3.) Installation des apemap Desktops
4.) Registrierung
5.) Erhalt des Schlüssels
6.) Installation der Software auf der SD-Karte
Im Desktop besteht die Möglichkeit die Software am Mobiltelefon (Mobile, Software auf Mobile installieren,..)
zu installieren. Als Hersteller wird das Android and mit der unpassenden Auflösung 480 x 854 gewählt, das hat
im Folgenden keine negativen Auswirkungen. Gespeichert wird die Software (eigentlich Menüstruktur mit /apemap
und /navbr) auf der exteren Speicherkarte. Das kann auch lokal am Cardreader erfolgen, dann hat man
bestimmt die Zusatzspeicherkarte ;-).
Die Gegenprüfung am Galaxy zeigt nun die neuen Ordner:
/sdcard/sd/apemap (mit apemap.jad (Deskriptor) und apemap.jar und
/sdcard/sd/navbr (mit dem Uneterordner Maps, in den die Kartendaten kommen).
7.) Der Rest ist einfach:
Kartendaten (generiert mit den oben genannten Einstellungen für Hersteller und Auflösung)
in den /maps Ordner kopieren
Verbindung PC - Galaxy trennen (Startknopf, zwischen Menü- und Zurück-Sensoraste, drücken),
Kabel abstecken
Die Applikation apemap starten.
Prüfen ob der Speicherpfad für /navbr stimmt
Kartendaten neu laden, muss die neuen Karten anzeigen
Gewünschte Karte aus Liste aufrufen
Navigation starten und die wunderbare Kartendarstellung genießen.
Hinweis: Vorteilhafterweise zunächst eine Karte der direkten Umgebung laden und Positionsgenauigkeit
prüfen, um sicher zu gehen, dass auch alles stimmt.
Vielleicht ist die Beschreibung ja nützlich....
AI |
|
| Nach oben |
|
 |
Walter
Site Admin

Anmeldedatum: 09.12.2007
Beiträge: 1156
|
 Verfasst am: 08.08.2010, 22:10 Titel: Verfasst am: 08.08.2010, 22:10 Titel: |
 |
|
Danke,
ich glaube das können mehre Leute brauchen!
Lg,
Walter |
|
| Nach oben |
|
 |
rettberg
Anmeldedatum: 22.08.2010
Beiträge: 3
|
 Verfasst am: 23.08.2010, 18:27 Titel: Verfasst am: 23.08.2010, 18:27 Titel: |
 |
|
Hat bei mir so nicht geklappt  |
|
| Nach oben |
|
 |
kurt_aigner
Anmeldedatum: 01.04.2010
Beiträge: 15
|
 Verfasst am: 25.08.2010, 18:32 Titel: Instalation Verfasst am: 25.08.2010, 18:32 Titel: Instalation |
 |
|
Hallo rettberg.
Bitte um Beschreibung, was genau nicht funktioniert, vielleicht findet sich dann eine Lösung.
Die Teilbereiche sind:
Download der apemap aus dem android market.
--> Danach gibt es die APP am Galaxy
Nächster Punkt sind die Rechte:
Die Anwendung muss: schreiben, lesen,..... alle Rechte.
--> Jetzt muss die Anwendung laufen.
Nun kannst du die Verbindung mit dem GPS testen.
Menü/Karten: Europa
Menü/GPS/suche Geräte
Ab jetzt benötigst du eine USB - Verbindung mit dem Galaxy.
D.h. Verbinden mit Kies, das Handy ist während des Zugriffs inaktiv.
(Zum Trennen immer die mittlere Tase drücken, USB NICHT einfach trennen.)
Über den Desktop die Software für Android Handy auf die Speicherkarte
installieren. Karten in den verborgenen Ordner /navbr/maps spielen
Verbindung trennen
Apemap am Handy aufrufen
Speicherpfad ändern
Karten suchen
--> Wenn korrekt findet aemap die neue Karte.
Das ist eigentlich alles. Schreib einfach wo's hakt,
kurt_aigner |
|
| Nach oben |
|
 |
rettberg
Anmeldedatum: 22.08.2010
Beiträge: 3
|
 Verfasst am: 31.08.2010, 14:20 Titel: Installation Verfasst am: 31.08.2010, 14:20 Titel: Installation |
 |
|
| Ich kann den Speicherpfad nicht ändern (/sdcard/navbr/ - Tastatur wird nicht eingeblendet). Habe versucht die Kartendaten händisch umzukopieren: kein Erfolg. |
|
| Nach oben |
|
 |
kurt_aigner
Anmeldedatum: 01.04.2010
Beiträge: 15
|
 Verfasst am: 31.08.2010, 17:59 Titel: Version 1.06 Verfasst am: 31.08.2010, 17:59 Titel: Version 1.06 |
 |
|
Hallo Rettberg,
du hast zunächst einmal recht,
nach dem Update auf 1.06 kann ich dieses Feld auch nicht mehr editieren.
Macht aber letzlich auch nur wenig, denn die Kartendateien werden
bei mir trotzdem auf der externen Speichekarte gefunden.
Probier mal, eine neue Karte in das /navbr/maps auf der Speicherkarte
zu kopieren, und danach mit Menü/Karten/Neu laden die Liste zu
erneuern. Wenn dann die Karten da sind, kannst du den Eintrag
des Arbeitsverzeichnis ignorieren.
kurt_aigner |
|
| Nach oben |
|
 |
KRambo
Anmeldedatum: 06.01.2010
Beiträge: 25
|
 Verfasst am: 06.09.2010, 18:22 Titel: Verfasst am: 06.09.2010, 18:22 Titel: |
 |
|
Funktioniert bei mir leider auch nicht. Gemachte Schritte:
1) Download aus dem Google Market und Installation
2) Installation mit dem Desktop Programm
Es lässt sich problemlos starten, nur wenn ich zusätzliche Maps mit dem Desktop Tool hinzufügen möchte, dann bekomm ich die Meldung dass die Datei navbr.info nicht gefunden wurde. Diese befindet sich in /sdcard/navbr/ und nicht im Installationsverzeichnis /sdcard/sd/navbr/
Was tun? Den Pfad kann ich auch nicht ändern, die Tastatur kommt nicht daher
Im Ordner /sdcard/navbr befinden sich sowieso viel mehr Ordner als im anderen Ordner hmm hier mal im Detail:
Ordner /sdcard/navbr/ enthält
- Ordner Atlas, KeyAssign, maps, nms, pois, tracks
- Datei navbr.info
Ordner /sdcard/sd/apemap/ enthält
- Datei apemap.jad und apemap.jar
Ordner /sdcard/sd/navbr/ enthält
- Ordner db, maps |
|
| Nach oben |
|
 |
kurt_aigner
Anmeldedatum: 01.04.2010
Beiträge: 15
|
 Verfasst am: 06.09.2010, 19:53 Titel: Verfasst am: 06.09.2010, 19:53 Titel: |
 |
|
Hallo KRambo,
um mit dem apemap desktop Karten zu transferieren,
wird geprüft, ob es auf dem jeweiligen SD-Speicher ein /navbr/ und da drin
ein navbr.info gibt. Das beschreibt das Device, damit erkennt as System,
ob z.B. Android ect.
Du solltest bei korrekter Installation Karten zumindest auf die interne
Speicherkarte spielen können.
Eine Holzhammermethode ist, die navbr.info in das /navbr auf der externen
SD zu kopieren.
Wenn das nicht hilft, probier eine erneute Installation auf die SD-Karte mittels Desktop. Das sollte (??) beide SD - Karten im Galaxy sehen.
kurt_aigner |
|
| Nach oben |
|
 |
KRambo
Anmeldedatum: 06.01.2010
Beiträge: 25
|
 Verfasst am: 07.09.2010, 17:34 Titel: Verfasst am: 07.09.2010, 17:34 Titel: |
 |
|
Hallo Kurt
Danke, zweiteres hat geklappt. Hab die Datei nun einfach kopiert und ich kann nun die Karten auf das Handy laden.
Gruß Thomas |
|
| Nach oben |
|
 |
imakimak
Anmeldedatum: 08.09.2010
Beiträge: 1
|
 Verfasst am: 08.09.2010, 09:00 Titel: Verfasst am: 08.09.2010, 09:00 Titel: |
 |
|
Hallo,
ich hoffe ich bin richtig, …
Wir haben schon einiges in div. Foren nachgelesen, folgendes Problem haben auch wir:
Es wurde ape@map am Handy installiert und die Kompass Österreich Karte am PC. Wenn ich das Handy anstecke, erscheint richtig der Ordner sdcard/navbr. In dem befindet sich der Ordner maps. In diesem wollte ich die gesamte Österreich Karte abspeichern, hierfür ist aber der Telefonspeicher zu klein.
Bei früheren Versionen konnte man angeblich (lt. Vorum) den Pfad im ape@map im Handy auf die extra SD Karte umpfaden. Jetzt kann man das aber nicht mehr abändern.
Bitte daher um Hilfe, wie ich die gesamte Kompass Österreich Karte auf die extra SD Karte bekomme bzw. ob ich nur die Österreich Karte auf die extra SD Karte spiele oder navbr. auch verschieben muss oder sogar dort komplett installieren muss.
Vielen Dank Vorab.
LG |
|
| Nach oben |
|
 |
kurt_aigner
Anmeldedatum: 01.04.2010
Beiträge: 15
|
 Verfasst am: 09.09.2010, 22:33 Titel: Verfasst am: 09.09.2010, 22:33 Titel: |
 |
|
Hallo imakimak,
ich würde an deiner Stelle mittels des Desktop aemap in der Version entsprechend für dein Handy auf der SD-Karte installieren. Das kann
durchaus mittels Cardreader direkt auf die Speicherkarte im PC erfolgen.
Damit erzeugst du die Struktur mit /navbr und *.info sowie /apemap
und kannst KOMPATIBLE Karten in das /navbr/maps spielen. Durch
neu laden der Karten sind die dann sichtbar und benützbar.
Wenn ich KOMATIBLE Karten schreibe, meine ich damit
Kacheln oder Ausschnitte aus den Kartenwerken, die in ein passendes Format transformiert sind. D.h. bitte den gewünschten Ausschitt der Kompas Karte exportieren.
kurt_aigner
Anmerkungen:
1.) Apemap liest die Daten in einem eigenen Format ein, d.h. der Export ist erforderlich.
2.) Die Ausgangsdaten liegen geteilt bzw. gekachelt vor, d.h. es
u.U. nur ein stückweiser Export möglich.
3.) Die Max. größe der Karten ist begrenzt. Ist das Gebiet zu groß,
erscheint eine Fehlermeldung. |
|
| Nach oben |
|
 |
KRambo
Anmeldedatum: 06.01.2010
Beiträge: 25
|
 Verfasst am: 01.10.2010, 21:10 Titel: Verfasst am: 01.10.2010, 21:10 Titel: |
 |
|
| Bei mir hats jetzt insoweit geklappt dass ich das Programm nun nutzen kann. Einziges Problem: obwohl die Desktopvariante lizenziert ist, scheint die vom Androidmarket Version das nicht zu erkennen und meldet mir, dass es unlizenziert ist. |
|
| Nach oben |
|
 |
kurt_aigner
Anmeldedatum: 01.04.2010
Beiträge: 15
|
 Verfasst am: 01.10.2010, 22:08 Titel: Lizent Verfasst am: 01.10.2010, 22:08 Titel: Lizent |
 |
|
Hallo KRambo,
ich würde an deiner Stelle die Lizenz in /navbr erneuern.
Dazu kann man die *.lic kopieren, einacher ist die Lizenz
neu einzuspielen. Das ist für das selbe Handy problemlos möglich.
Also:
Galaxy verbinden
Lizenzfile doppelklicken
Es öffnet sich der Desktop und ein Dialog,
wohin zu speichern ist.
Da nimmst du den Ordner /navbr im internen SD - Speicher, der
auch als Phone bezeichnet wird.
Eventuell vorhandene Karten, Pois, ect überleben
die Prozedur üblicherweise klaglos, du kannst aber natürlich
voher eine Sicherung machen (= einfach den gesamten /navbr kopieren).
Nach dem Einspielen der Lizenz liegt das *.lic im /navbr (von dem es
durchaus 2 geben kann, benutzt wird das auf der internen Speicherkarte,
zumindest dort muss die Lizenz hin).
Nun sollte die registrierte Version erkannt werden.
Noch was zur Pfadung: Alte Pfadangaben auf sdcard/sd/navbr bleiben
zwar prinzipiell bei Umsteig auf 1.06 gültig, spätestens wenn die externe
SD-Karte nicht eingelegt oder Not ready (durch medienscan in progress)
beim Aufrufen der apemap ist, wird unwiederruflich auf /sdcard/navbr
umgepfadet. Liegt da keine Lizenz, wird die Version als nicht registriert
gewertet. In diesem Fall muss die Lizenz -und natürlich auch die Karten-
wandern.
Kurt |
|
| Nach oben |
|
 |
PaulGG
Anmeldedatum: 18.10.2010
Beiträge: 2
|
 Verfasst am: 18.10.2010, 19:54 Titel: Kurze Info zur Änderung des Speicherpfad beim Galaxy Verfasst am: 18.10.2010, 19:54 Titel: Kurze Info zur Änderung des Speicherpfad beim Galaxy |
 |
|
Habe meine Karten auf die Externe Speicherkarte verschoben.
Danach waren sie im Ape@map nicht mehr aufrufbar.
Zur Änderung des Pfades im ape@map einfach länger auf dem Eingabefenster bleiben es erscheint ein Options Menü.
Im Options Menü Kopieren wähle, jetzt den Start Knopf drücken, eine Anwendung wählen mit der sich Text Bearbeiten lässt z.B
(schreiben und los).
Dort den Text von /sdcard/navbr/ in /sdcard/sd/navbr/ ändern.
Jetzt auf Ape@map wechseln den vorhandenen Text löschen. Wieder zurück zur Text Bearbeitung Text Kopieren
auf Ape@map wechseln und Text einfügen.
Jetzt Ape@map neu Starten über Menü Karten Neu Laden die Karten laden jetzt sind die Karten verfügbar .
Nach den Update auf Android FroYo 2.2 ändert sich der Pfad für die Externe SD Karte:
file:/mnt/sdcard/external_sd/navbr/
Sonst wie oben beschrieben.
Zuletzt bearbeitet von PaulGG am 07.11.2010, 11:51, insgesamt 2-mal bearbeitet |
|
| Nach oben |
|
 |
kurt_aigner
Anmeldedatum: 01.04.2010
Beiträge: 15
|
 Verfasst am: 20.10.2010, 21:06 Titel: Verfasst am: 20.10.2010, 21:06 Titel: |
 |
|
Danke,
wird allen Usern in diesem Thead gefallen.
  
kurt_aigner |
|
| Nach oben |
|
 |
|